
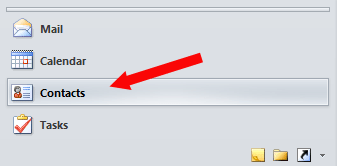
Once the recipient receives your forwarded contact group list, they need to copy the rows containing the names and address and paste them into the Members field of a new Contact Group. (In Outlook 2007, Save as is on the Office icon's menu.) Save List to a Contact Group If you are using this method to create a text file of the group members, you can also use the File, Save as menu and save the DL as a text file. This opens a new message form with the members of the Contact Group (DL) contained in a text file attached to the message. Outlook 2007 and older: Click on the Send button to expand the menu.

Outlook 2010 and up: Click Forward Group.Open the Contact Group (Distribution List in older versions).Use this method to share the addresses in a distribution list with anyone, even if they do not use Outlook, or to extract the addresses from a Contact Group (distribution list). Saving it to the desktop and zipping it before attaching it will also work. They can create a contact group from the list. If the recipient doesn't receive it as a Contact group, you'll need to use Forward in Internet format. If you aren't using Exchange server, the Contact Group needs to be sent in an RTF formatted message, to prevent the Contact group from being converted to an HTML message. (Because the Contact group is an attachment, you can use either Move to folder or Copy to folder, either will make a copy in the select folder.) From here, choose the channel or person you want to send the email to, decide whether you want to include attachments, and press. If you open an email in Outlook, you can open the More options menu and click Share to Teams. The quickest and easiest way to share your email with Teams is in Outlook. When you receive the forwarded contact group, drag it from the message to the contact folder icon in the folder pane and drop or open it, then use File, Move to Folder, Other folder command to copy it to your contacts folder. Option 1: Share email to Teams in Outlook.


 0 kommentar(er)
0 kommentar(er)
